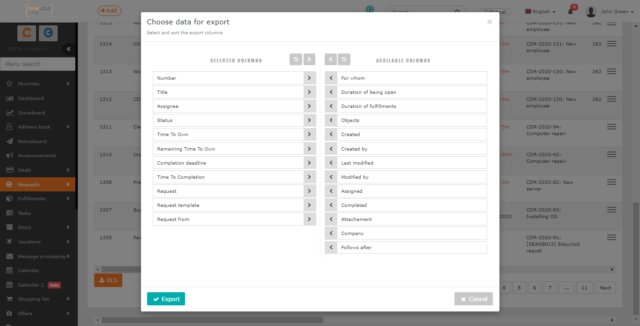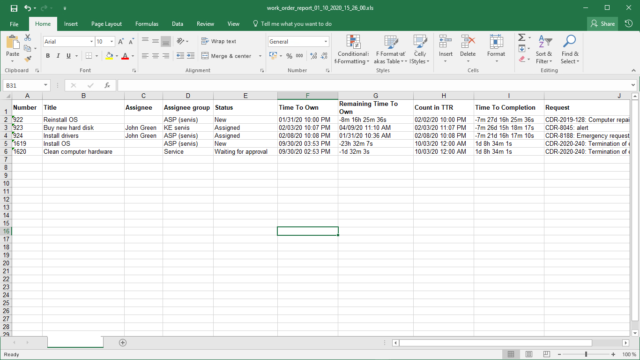CREATE A WORK ORDER, LIST OF WORK ORDERS
Ways to Create a New Work Order
A new work order can be generated automatically after entering a request from the catalog of requests or can be entered directly in the request or in the list of work orders. Whichever way the order is entered, it is always linked to the request.
1st way (preferred) – from the request template
The work order is automatically created from the request template. This means that the request was created via the catalog of requests (from the tile). For more information on how to set up generation of work orders, see the text on the Catalog of Requests.
2nd way – manually from the request
You can add a work order to the request via the Work Orders tab. Adding a work order to a request is described in this text.
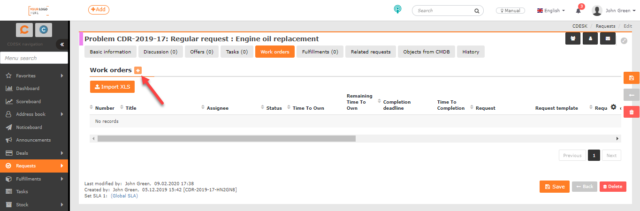
3rd way – manually from the list of work orders
How to add a work order to the list of work orders is described in the text below. Use the +Add a work order button above the list of work orders. The same forms are used for both ways of adding work orders
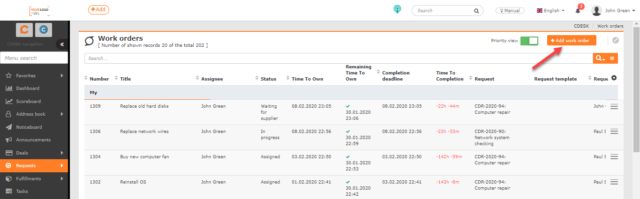
The same forms are used when entering work orders via requests and from the list of work orders. Their meaning is explained in this text. Displaying of some items may depend on the settings of the Requests module. In the following text, they arecolor-coded in blue together with information on how to turn them on. The visibility of some items may depend on permissions. Next to these items you can find the information on how to set permissions for them.
Create a New Work Order via the List of Orders
Above the list of work orders, there is the +Add a work order button which you can use to add new work orders. The button to add work orders is only displayed to users authorized to create new orders. Permissions can be set in Users and Groups-> a selected user-> Permissions tab-> Requests-> Work Orders-> Records.
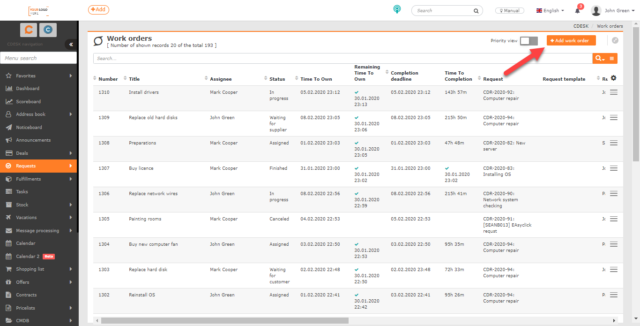
Click on the +Add a work order button to open the form for entering a new work order. The same form is used when the work order is entered directly through the request. Required fields are marked with •.
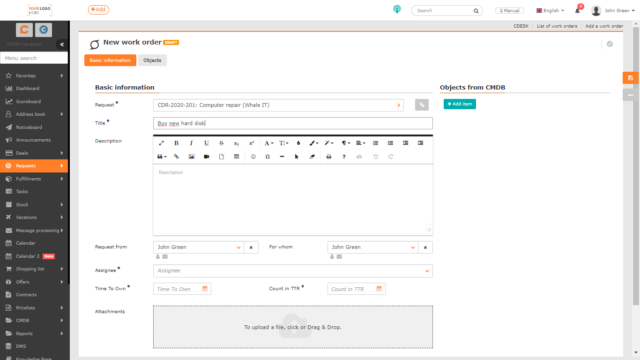
Request • – click on > to open the list of all requests with the possibility to filter records. Select the request that you want to divide into work orders. Select to create a link between the two objects. After adding a request, the ![]() icon will appear next to this field to preview the linked request. The request can be edited via this preview. The request field is subject to permission and can be enabled / disabled to certain users or groups in CDESK. (in permissions: Requests-> Work Orders-> Access to Fields-> Request).
icon will appear next to this field to preview the linked request. The request can be edited via this preview. The request field is subject to permission and can be enabled / disabled to certain users or groups in CDESK. (in permissions: Requests-> Work Orders-> Access to Fields-> Request).
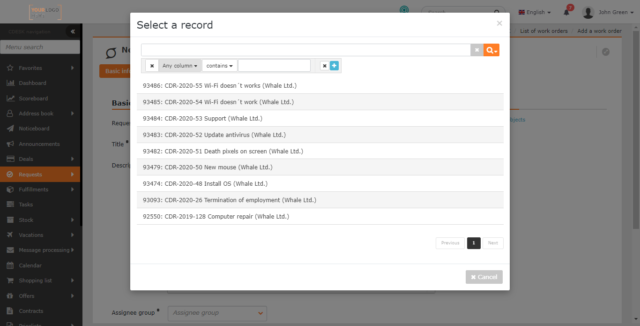
Title • – the work order is displayed under this name in the list of work orders as well as in other modules linked to the given work order. The Title field is subject to permission and can be enabled / disabled to certain users or groups in CDESK. (in permissions: Requests-> Work Orders-> Access to Fields-> Title).
Description – field to describe work orders with the possible text formatting. The Description field is subject to permission and can be enabled / disabled to certain users or groups in CDESK. (in permissions: Requests-> Work Orders-> Access to Fields-> Description).
Request from – select the person who placed the work order. If this field is filled in in the linked request, it is automatically pre-filled in the work order as well and can be changed. If you create a work order based on (e.g. telephone) demand from another user or customer, you can select another operator / customer account. The field can be turned on in Global Settings->Requests->Requests in the General Settings section. It is subject to permission and can be enabled / disabled to certain users or groups in CDESK. (in permissions: Requests-> Work Orders-> Access to Fields-> Request from).
For whom – if the work order was initiated by someone other than the person entered in the Request from field, use this field to enter the name of that person. They do not have to be registered CDESK users. Depending on the settings set in Global Settings->Requests->Requests, you can also enter a free text. If this field is filled in in the linked request, it is automatically pre-filled in the work order as well with the possibility to be changed. The For Whom field is subject to permission and can be enabled / disabled to certain users or groups in CDESK. (in permissions: Requests-> Work Orders-> Access to Fields-> For Whom).
Assignee group• – select an assignee group. The Assignee Group field is accessible only when the Limit assignee selection by the assignee group function is enabled. The Assignee Group field is subject to permission and can be enabled / disabled to certain users or groups in CDESK. (in permissions: Requests-> Work Orders-> Access to Fields-> Assignee Group).
Assignee • – assignee selection. When the Limit assignee selection by the assignee group function is enabled, the field does not appear until the assignee group is selected. The choice of offered assignees depends on the settings of the user account permissions. The customer / Easyclick account can see only assignees who are assigned to the given customer. Visible and assigned customers can be set in Users and Groups-> Users in the Company section, or in Address book-> Companies in the Operators section.
The Assignee field is subject to permission and can be enabled / disabled to certain users or groups in CDESK. (in permissions: Requests-> Work Orders-> Access to Fields-> Assignee). To select an assignee, it is necessary to have a permission to see users registered in CDESK. (in permissions: Users and Groups-> Users-> Records. To select a group, see in Users and Groups-> Groups-> Records).
Time to Own • – the deadline by which the work order is to be assigned to a specific assignee (not to an assignee group). The Time to Own field is subject to permission and can be enabled / disabled to certain users or groups in CDESK. (in permissions: Requests-> Work Orders-> Access to Fields-> Date Fields).
Count in TTR • – the deadline by which the work order should be resolved. The Count in TTR field is subject to permission and can be enabled / disabled to certain users or groups in CDESK. (in permissions: Requests-> Work Orders-> Access to Fields-> Date Fields).
Attachments – possible to add attachments (e.g. screenshots). To attach a file, either drag it to this field or click on it to select a file from disk. It is possible to add more attachments, the list of attached files is then displayed below this field.
Additional properties – allow you to extend the work order with additional information. Additional properties can be added only after saving the order. For more information on what additional properties are, see the article Configuration Database, CMDB->Additional Properties. The Additional Properties field is subject to permission and can be enabled / disabled to certain users or groups in CDESK. (see in permissions: Requests-> Work Orders-> Additional Properties).
Objects
The work order can be linked to objects from the CMDB Configuration Database. For more information on linked objects, see the article on Working with Work Orders.
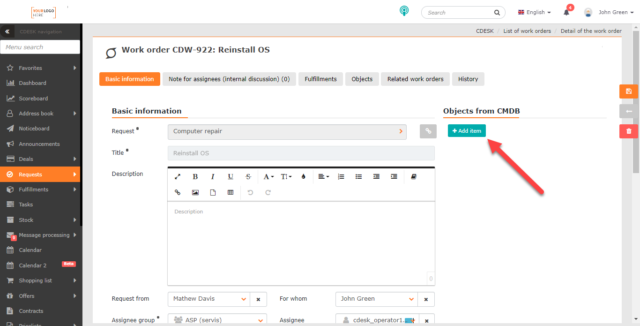
List of Work Orders
The list of work orders is available in the main menu in Requests-> List of Orders. If the List of Orders cannot be found in the menu, the user with administrator permissions can enable the Work Orders module in Global Settings->Requests->Work Orders. If the module still does not appear, check the permissions to access it. Permissions can be set in Users and Groups-> a selected user-> Permissions tab-> Requests-> Work Orders-> Records.
The header of the window with the list of work orders informs about the number of displayed orders from the total quantity. It also includes controls for the change of the way of displaying records by priority, work order creation, searching using an advanced filter, and a button for the export to XLS.
The following is a list of work orders according to the currently set filter.
You can use the ![]() icon to set which columns will be in the list of orders and their order.
icon to set which columns will be in the list of orders and their order.
The format of all time data in the list and also within work orders depends on the settings in your profile. The dates and times in the XLS report will be in the same format. The times displayed (time zone) in the web interface depend on the settings of your computer. Times are inserted into XLS reports and e-mails according to the Global Settings->Date and time.
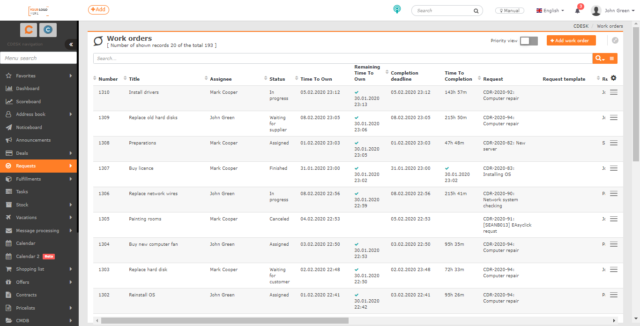
Options to display the list
The Priority View switch button provides a priority list of work orders that shows what to process urgently or what you are late with. The switch allows you to view records in two ways:
- Normal View
 – is to display a list of work of all assignees sorted by creation date, from newest to oldest
– is to display a list of work of all assignees sorted by creation date, from newest to oldest - Priority View
 – is to display the list of work orders divided into the following parts:
– is to display the list of work orders divided into the following parts:
- My drafts – unsaved (drafts) work orders made by the logged-in assignee
- Unassigned – the work orders for assignee groups of the logged-in assignee
- Mine waiting for approval – the work orders assigned to the assignee group of the logged-in assignee. This group includes work orders where the logged-in user is listed as well as orders in the status Waiting for approval.
- Mine after the completion deadline – the work orders assigned to the logged-in user where the deadline has been exceeded
- Mine – the work orders assigned to the logged-in assignee that are not waiting for response, have not exceeded the deadline and there is no approval process for them
- Other – other work orders that are not directly related to the logged-in assignee, but they have access to them. There are also all completed work orders and work orders of other assignees from the assignee´s group
By default, the customer account does not have access to the list of work orders. If the customer account has permissions to read records, work orders can be displayed through visible requests. Administrator accounts have access to all work orders.
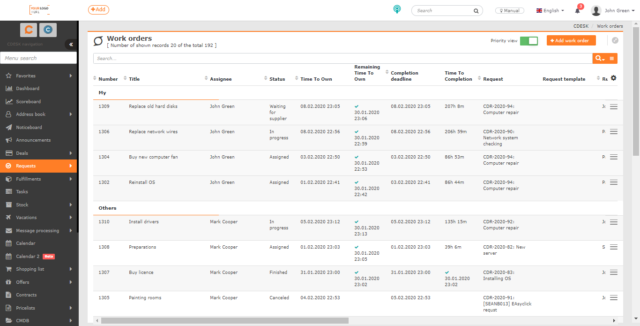
Search and Filter in the List of Work Orders
A full-text search in the list of work orders can search by the Number and Title columns.
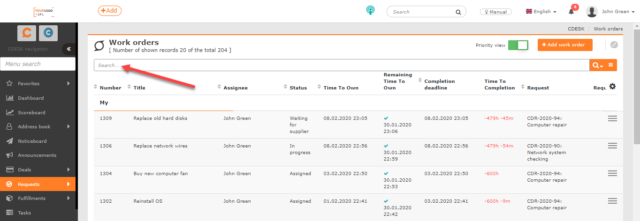
If it is necessary to search for work orders according to several criteria, an advanced search filter can be used with the range of specifications:
|
|
|
|
|
|
|
|
|
|
|
|
|
|
|
|
|
|
|
|
|
|
|
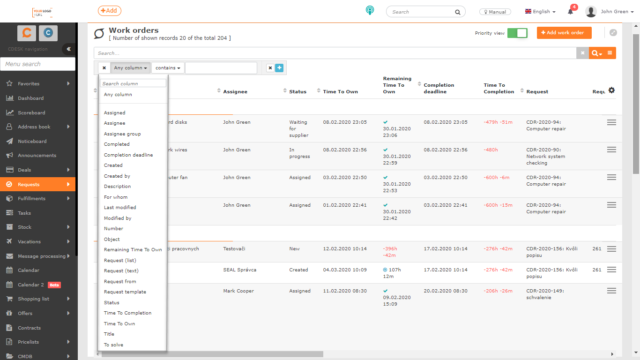
Conditions can be combined and chained in various ways, with the possibility of storing frequently used combinations of conditions. For more information on working effectively with the filters in CDESK, see Search and advanced filters.
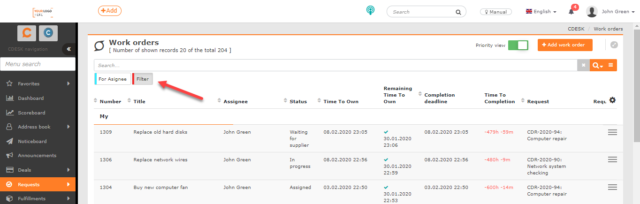
Export of Work Orders
In the lower left corner of the list of contacts, there is an XLS button to export the list in the XLS format. The button for exporting tasks can be enabled / disabled to certain users in Permissions that can be set in Users and Groups-> a selected user-> Permissions tab -> Requests-> Work Orders-> Records-> Export.
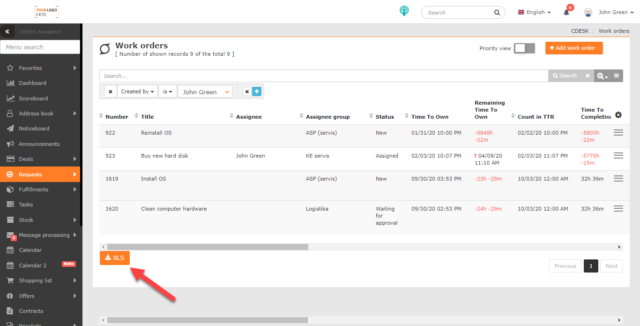
Click to open a new window in which you can select columns to export. No need to select columns one by one to export them all. Click on the ![]() icon to select all. The order of the columns in this list determines their order in the export. If you want columns in the default order, click on
icon to select all. The order of the columns in this list determines their order in the export. If you want columns in the default order, click on ![]() and they will be sorted.
and they will be sorted.
After selecting the columns, make an export using the Export button located in the lower left corner of the window. Select Cancel to return to the list of tasks without making the export.